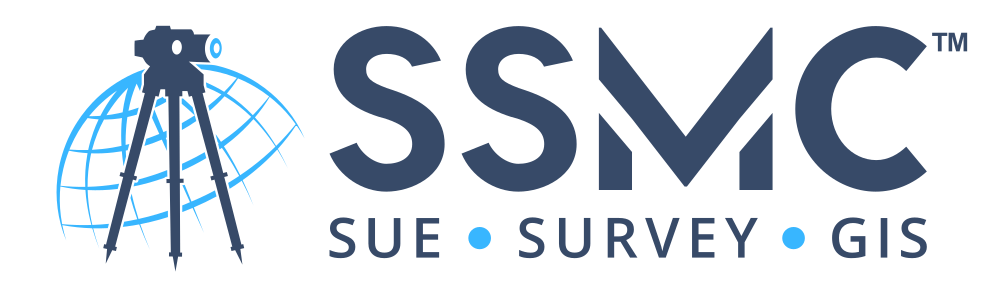
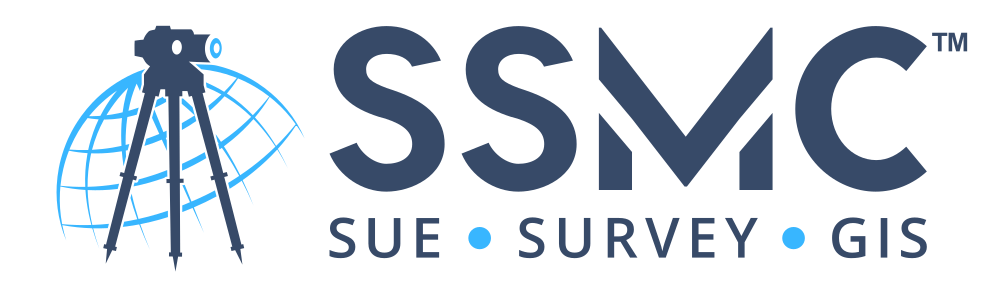





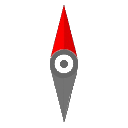
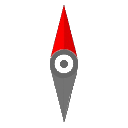
Height: 0
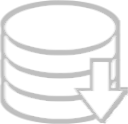
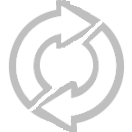
Saved Measurements
×| ID | Description | Value | Export | Link |
|---|
Include intermediary measures:
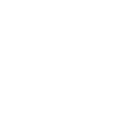
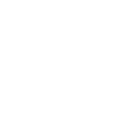
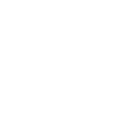
The Help button in the upper right corner brings up a small help window with instructions and a link to launch this tutorial.
The Upload Image button in the upper right corner allows you to upload an image to be displayed in the viewer.
Selecting more than one image to upload will enable a new suite of tools for photogrammetric measurements.
The Reticle button also in the upper right corner will toggle a reticle object on or off which can be used to precisely aim the viewer.
These buttons in the bottom left corner can be used to zoom in and out.
You can also zoom in and out by scrolling your mouse wheel up and down.
The Extract button in the bottom right corner will capture the current view frame as a JPG image.
This tutorial will cover the new additions for photogrammetric data extraction.
Each of the new tools along the top bar offer step-by-step instructions to help you get started when you first interact with them.
Results from the new tools can all be saved and exported.
The Settings button opens a menu for configuring application preferences.
These settings can be changed at any time.
The Image Information button opens a menu for entering image location and spatial reference data.
This is the menu used to load any of your uploaded images into the viewer. Before you're able to load any images, location information is required. Once the images are loaded you may utilize the photogrammetry tools.
The Calibrate Azimuths tool is used to calibrate the image azimuth based on the known azimuth of an object in the scene.
Previous knowledge of the azimuth of an object within the scene is required for this tool to function as intended.
The Point Measurement tool is used to extract the location of an object in a set of images.
It is necessary that the object be visible in both loaded images for accurate results.
The Line Measurement tool is used to extract the location of and distance between two objects in a set of images.
It is necessary that both objects be visible in both loaded images for accurate results.
The Partially Filled Pipe tool is used to estimate the diameter and invert location of a partially submerged circular pipe.
It is necessary that the pipe is circular for accurate results.
This button in the upper right hand corner will toggle the display of all saved measurements.
Once you've collected and saved all of your data, you can use this display to review, attribute, and export your data in a variety of formats.
This tool is used to find the X, Y, Z position of a point/object that can be seen in both images.
The more accurate your image positions entered in the Image Information Panel, the more accurate your results.
Step 1: This button allows you to select the object whose position you wish to measure within your left loaded image.
Aim the left canvas at the desired target and click on the button to go on to step 2.
Step 2: This button allows you to select the object whose position you wish to measure within your right loaded image.
Aim the right canvas at the desired target and click on the button to go on to finish your measurement. Your measurement is now complete.
It's important to select the same object seen in both the left and right loaded images as accurately as possible.
During step 2 a small display will appear next to the "Select Point" button, the value displayed is the approximate error between the first selected point and the point at which the right loaded image is currently aimed
For the best results, select a point with a low error value, but do not let it dictate your selection.
The displayed value is measured in feet.
After completing step 2 another display will appear at the top of the application. A new output will be created here, this value be the position of the object selected in steps 1 & 2.
These units are always in feet and in the currently configured spatial reference.
Once the measurement is completed this Save button can be used to save the results.
After you click this button you will be prompted to provide a description. This value can be changed using the provided table for saved values.
Remember, all saved measurements can be exported in a variety of formats.
This tool produces a reference object in the form of a dot on the object in both images. This Clear button can be used to remove this reference object.
Clearing the reference object will not remove your ability to save a measurement, but completing a subsequent measurement will.
This tool is used to find the distance between to points/objects that can be seen in both images.
The geometry of this line is recorded and will be made available in the exported data.
Step 1: This button allows you to select the initial point within your left loaded image.
This is the first point in the line to be measured.
Aim the left canvas at the desired target and click on the button to go on to step 2.
Step 2: This button allows you to select the initial point within your right loaded image.
This is the first point in the line to be measured and should be aimed at the same point aimed at in step 1.
Aim the right canvas at the desired target and click on the button to go on to step 3.
Step 3: This button allows you to select the final point within your left loaded image.
This is the final point in the line to be measured.
Aim the left canvas at the desired target and click on the button to go on to step 4.
Step 4: This button allows you to select the final point within your right loaded image.
This is the final point in the line to be measured and should be aimed at the same point aimed at in step 3.
Aim the right canvas at the desired target and click on the button. Your measurement is now complete.
During steps 2 & 4 a small display will appear next to the "Select Point" button, the value displayed is the approximate error between the last selected point on the left and the point at which the right loaded image is currently aimed.
For the best results, select a point with a low error value, but do not let it dictate your selection.
The displayed value is measured in feet.
After completing step 4 another display will appear at the top of the application. A new output will be created here, this value will be the length of the measured line.
These units are in whichever units you have chosen using the Settings button.
Once the measurement is completed this Save button can be used to save the results.
After you click this button you will be prompted to provide a description. This value can be changed using the provided table for saved values.
Remember, all saved measurements can be exported in a variety of formats.
This tool produces a reference object in the form of a line in both images. This Clear button can be used to remove this reference object.
Clearing the reference object will not remove your ability to save a measurement, but completing subsequent measurement will.
This tool is used to approximate the invert location and diameter of a partially filled circular pipe.
The location of the invert is recorded and will be made available in the exported data.
It is necessary that the observed pipe is circular and not eliptical.
Step 1: This button allows you to select the initial point defining the pipe chord within your left loaded image.
This chord is typically the intersection of the standing water and the end of the observed pipe.
Aim the left canvas at the desired target and click on the button to go on to step 2.
Step 2: This button allows you to select the initial point defining the pipe chord within your right loaded image.
The selected point should be aimed at the same point aimed chosen in step 1.
Aim the right canvas at the desired target and click on the button to go on to step 3.
Step 3: This button allows you to select the final point defining the pipe chord within your left loaded image.
This is the final point in pipe chord.
Aim the left canvas at the desired target and click on the button to go on to step 4.
Step 4: This button allows you to select the final point defining the pipe chord within your right loaded image.
This is the final point in the pipe chord and should be aimed at the same point aimed at in step 3.
Aim the right canvas at the desired target and click on the button to go on to step 5.
Step 5: This button allows you to select the point defining the pipe crown within your left loaded image.
This is the very top of the pipe and should be relatively close to directly above the midpoint of the chord defined in steps 1-4.
Aim the left canvas at the desired target and click on the button to go on to step 6.
Step 6: This button allows you to select the point defining the pipe crown within your right loaded image.
This is the very top of the pipe and should be relatively close to directly above the midpoint of the chord defined in steps 1-4.
Aim the right canvas at the desired target and click on the button. Your measurement is now complete.
During steps 2, 4, & 6 a small display will appear next to the "Select Point" button, the value displayed is the approximate error between the last selected point on the left and the point at which the right loaded image is currently aimed.
For the best results, select a point with a low error value, but do not let it dictate your selection.
The displayed value is measured in feet.
After completing step 6 another display will appear at the top of the application. A new output will be created here, this value will be the diameter and invert of the observed pipe.
The diameter units are in whichever units you have chosen using the Settings button, invert location is always in feet and in the currently configred spatial reference.
Once the measurement is completed this Save button can be used to save the results.
After you click this button you will be prompted to provide a description. This value can be changed using the provided table for saved values.
The geometry exported from this measurement tool is the approximated invert.
Remember, all saved measurements can be exported in a variety of formats.
This tool produces reference objects in the form of a line (the selected chord) and a point (the selected crown) in both images. This Clear button can be used to remove these reference objects.
Clearing the reference objects will not remove your ability to save a measurement, but completing subsequent measurement will.
This tool is used to approximate the azimuth (or heading) of the spherical image. This azimuth is the heading directly at the center of the image.
The intial azimuth that you gave the image on loading will be overwritten with this new value.
It is necessary that the relative bearing of an object in the image is known for this tool to work.
Step 1: On either side, use the reticle to aim at an object in the scene with a known azimuth with respect to the image location.
It is not necessary that the target object be the same for any individual image.
The left and right canvases are completely independent of one another during the use of this tool.
Step 2: Use these input forms to enter the target object's heading (do not click enter when entering your value).
It is not necessary that the target object be the same for any individual image.
The left and right canvases are completely independent of one another during the use of this tool.
Step 3: These buttons will start the calculation once you've finished the previous steps.
Your image will be reloaded with the corrected azimuth.
You can always change it back to the original value using the Image Information Panel (don't forget to reload if you do!).
Instructions:
ᆞDrag and drop a 360º equirectangular image onto the page or use the Load Image icon to browse your filesystem
ᆞUploading more than one file using the Load Image icon will enable a suite of measurement tools.
ᆞAlternatively, navigate between images using the media keys on the bottom of the page (not always applicable)
ᆞClick and drag to pan around
ᆞZoom in and out with the mousewheel, or use the icons in the lower left corner
ᆞToggle the reticle by clicking its icon on the top bar
ᆞClick the "Extract" button to capture the current view frame as a .jpg
Instructions:
ᆞNavigate between images using the media keys on the bottom of the page
ᆞAlternatively, click the "Search MP" Icon to browse to a specific image
ᆞClick and drag to pan around
ᆞZoom in and out with the mousewheel, or use the icons in the lower left corner
ᆞToggle the different tools along the top bar to take measurements
ᆞSwitch to the other side of the roadway with the "U-Turn" button
ᆞTurn on/off the web map by clicking on the button with the map icon
ᆞUse the "Street View" button to visit this location on Google Street View
ᆞClick the "Extract" button to capture the current view frame as a .jpg
Instructions:
ᆞUse the Image Information Panel to input image coordinates & reference system
ᆞLoad an image to the left or right canvas once coordinate info has been input using the Load Left or Load Right buttons beneath the image thumbnail in the Image Information Panel
ᆞToggle the different tools along the top bar to take measurements
ᆞUse the Settings button to customize application behavior
ᆞClick and drag to pan around
ᆞZoom in and out with the mousewheel, or use the icons in the lower left corner
ᆞClick the "Extract" button to capture the current view frame as a .jpg
Don't show this dialogue on startup:
Measurement tools generate lines/points/labels on the image canvases as a reference. Select a custom color for your reference objects.
Some measurement tools generate an output in feet/inches. Select your perferred units.
For measurement tools that generate a label, you may select your preferred label size.
Brightness and Constrast adjustment sliders.
All measurement tools offer step-by-step tutorials when you activate them, but only when you first interact with them. Use these buttons to re-enable or disable them all.